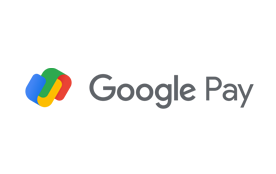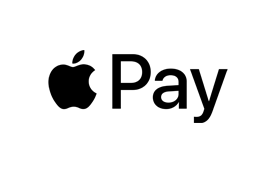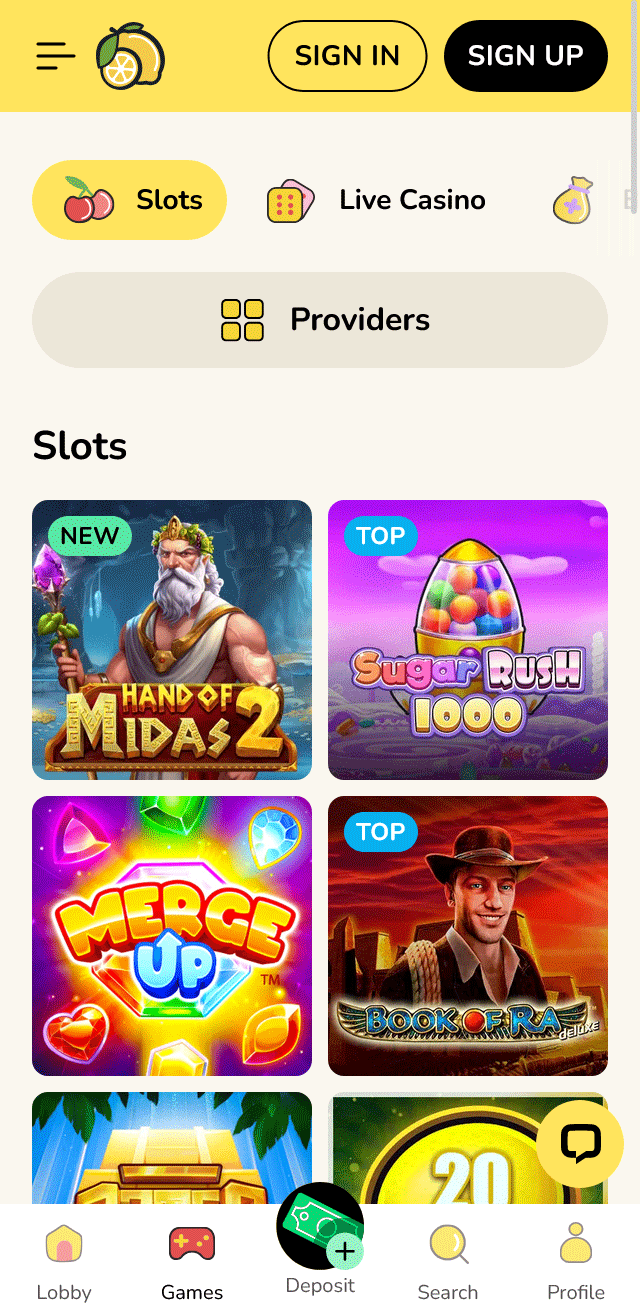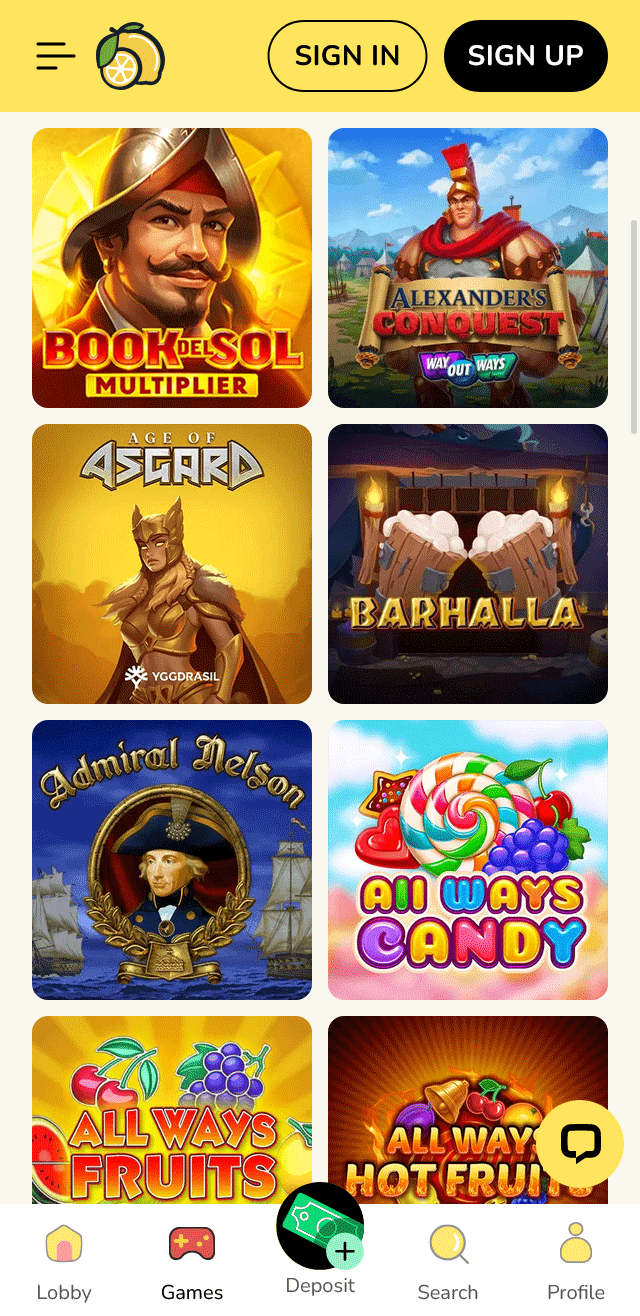different slots on motherboard
A motherboard is the backbone of any computer system, connecting all the essential components and allowing them to communicate with each other. One of the critical aspects of a motherboard is its various slots, which are designed to accommodate different types of hardware components. Understanding these slots is crucial for anyone looking to build or upgrade a computer. This article will delve into the different types of slots found on a motherboard and their respective functions. 1. CPU Socket Description The CPU socket is the most critical slot on a motherboard as it houses the Central Processing Unit (CPU).
- Starlight Betting LoungeShow more
- Cash King PalaceShow more
- Lucky Ace PalaceShow more
- Silver Fox SlotsShow more
- Golden Spin CasinoShow more
- Spin Palace CasinoShow more
- Diamond Crown CasinoShow more
- Royal Fortune GamingShow more
- Lucky Ace CasinoShow more
- Jackpot HavenShow more
different slots on motherboard
A motherboard is the backbone of any computer system, connecting all the essential components and allowing them to communicate with each other. One of the critical aspects of a motherboard is its various slots, which are designed to accommodate different types of hardware components. Understanding these slots is crucial for anyone looking to build or upgrade a computer. This article will delve into the different types of slots found on a motherboard and their respective functions.
1. CPU Socket
Description
The CPU socket is the most critical slot on a motherboard as it houses the Central Processing Unit (CPU). The socket type determines the compatibility of the CPU with the motherboard.
Types
- LGA (Land Grid Array): Common in Intel processors.
- PGA (Pin Grid Array): Common in AMD processors.
- BGA (Ball Grid Array): Integrated directly onto the motherboard, typically found in mobile devices.
2. RAM Slots
Description
Random Access Memory (RAM) slots are designed to hold the system’s memory modules. The number of slots and their type determine the maximum amount of RAM the motherboard can support.
Types
- DIMM (Dual In-line Memory Module): Common in desktops.
- SO-DIMM (Small Outline DIMM): Common in laptops.
- DDR (Double Data Rate): Includes DDR3, DDR4, and DDR5, with each newer version offering higher speeds and efficiency.
3. Expansion Slots
Description
Expansion slots are used to add additional hardware components to the system, such as graphics cards, sound cards, and network cards.
Types
- PCI (Peripheral Component Interconnect): Older standard, less common now.
- PCIe (PCI Express): Current standard, available in various widths (x1, x4, x8, x16).
- AGP (Accelerated Graphics Port): Older standard for graphics cards, now obsolete.
4. Storage Slots
Description
Storage slots are used to connect storage devices like hard drives and solid-state drives (SSDs).
Types
- SATA (Serial Advanced Technology Attachment): Common for HDDs and SSDs.
- M.2 Slot: High-speed interface for SSDs, offering faster data transfer rates.
- IDE (Integrated Drive Electronics): Older standard, now largely replaced by SATA.
5. Power Connectors
Description
Power connectors supply power to the motherboard and its components.
Types
- ATX Power Connector: Supplies power to the motherboard.
- CPU Power Connector: Supplies power to the CPU.
- Peripheral Power Connectors: Supplies power to expansion cards and other peripherals.
6. Back Panel Connectors
Description
The back panel of the motherboard houses various connectors for external devices.
Types
- USB Ports: For connecting USB devices.
- Ethernet Port: For networking.
- Audio Jacks: For headphones, microphones, etc.
- Video Outputs: HDMI, DisplayPort, DVI, and VGA for connecting monitors.
Understanding the different slots on a motherboard is essential for anyone looking to build or upgrade a computer. Each slot serves a specific purpose and determines the compatibility and performance of various hardware components. By familiarizing yourself with these slots, you can make informed decisions when selecting components for your system.
does it matter which slot ram goes in
As a computer user, you’re likely no stranger to the concept of RAM (Random Access Memory) and its importance in your system’s performance. However, when it comes to installing or upgrading your RAM, one question often arises: does it matter which slot RAM goes in? In this article, we’ll delve into the world of RAM slots and explore whether the position of your RAM modules affects your system’s overall performance.
What are RAM Slots?
Before we dive deeper, let’s quickly cover what RAM slots are. Your computer’s motherboard typically has several RAM slots, which serve as sockets for your RAM modules. These slots are designed to hold the RAM modules in place and provide a secure connection between the module and the CPU (Central Processing Unit).
Dual-Channel vs. Single-Channel Architecture
Most modern motherboards support dual-channel architecture, which means they can handle two or more RAM sticks per channel. The channels are usually color-coded on the motherboard to indicate their pairing requirements.
- Dual-Channel Architecture: When you use two identical RAM sticks in a single channel (i.e., same speed, capacity, and timings), your system can take advantage of dual-channel architecture. This setup provides improved performance compared to using a single stick.
- Single-Channel Architecture: If you only have one RAM stick installed or if the motherboard doesn’t support dual-channel mode, it will fall back to single-channel mode.
Does It Matter Which Slot RAM Goes In?
Now that we’ve covered the basics, let’s address the question at hand: does it matter which slot RAM goes in? The short answer is no; modern motherboards are designed to be flexible and can handle different combinations of RAM sticks. Here’s what you need to know:
- Identical RAM Sticks: When using identical RAM sticks (same speed, capacity, and timings), the position of the first stick doesn’t matter. You can insert it in any available slot.
- Different RAM Sticks: If you’re mixing different types of RAM sticks (e.g., DDR3, DDR4, or DDR5, with varying speeds or capacities), place the stick with the highest speed and capacity in the channel closest to the CPU (typically referred to as DIMM A).
- Timing Issues: Be aware that using identical but mismatched timing (CAS, RAS, and RCD) can cause system instability. Ensure your RAM sticks have matching timings if you plan to run multiple modules.
Best Practices for Installing RAM
To ensure optimal performance and stability, follow these best practices when installing or upgrading your RAM:
- Check the Motherboard Manual: Before proceeding, consult your motherboard manual to understand its specific RAM requirements.
- Identify Compatible RAM Sticks: Match your existing RAM sticks’ specifications (speed, capacity, timings) for compatibility.
- Install Identical Sticks First: If you’re adding new RAM sticks, start by installing identical ones in the available slots.
- Leave Some Space: Leave a gap between adjacent RAM modules to ensure proper airflow and prevent overheating.
In conclusion, while it doesn’t matter which slot RAM goes in when using identical sticks, it’s essential to be mindful of the specifics when mixing different types of RAM sticks or timing configurations. By following these guidelines and best practices, you can enjoy improved system performance and stability.
Remember: Always consult your motherboard manual for detailed information on its specific requirements and recommendations for installing RAM modules. Happy upgrading!
can i put a pci card in a pcie slot
Introduction
The question of whether to put a PCI card in a PCIe slot has been debated among computer enthusiasts for quite some time now. While PCI (Peripheral Component Interconnect) cards have been a staple in PCs for decades, the advent of PCIe (Peripheral Component Interconnect Express) slots has introduced new possibilities and challenges.
What are PCI and PCIe Slots?
Before we dive into the specifics, it’s essential to understand what both PCI and PCIe slots are.
PCI Slots
PCI slots have been around since the 1990s. They connect peripherals like sound cards, network cards, and graphics cards directly to the motherboard using a parallel interface. PCI slots come in different variations, including 32-bit and 64-bit versions, but they’re generally slower than PCIe slots.
PCIe Slots
PCIe (Peripheral Component Interconnect Express) slots were introduced as an upgrade over traditional PCI slots. They offer faster data transfer rates and improved bandwidth for modern computer components like graphics cards, sound cards, and network controllers. PCIe slots come in various generations, including x1, x4, x8, and x16.
Can I Put a PCI Card in a PCIe Slot?
In theory, yes, you can put a PCI card in a PCIe slot. However, this is not recommended for several reasons:
Compatibility Issues
PCI cards may not be compatible with the PCIe slot on your motherboard. Older PCI cards might not have the necessary drivers or firmware to work correctly in a PCIe environment.
Performance Problems
Using a PCI card in a PCIe slot can lead to performance issues due to the difference in data transfer rates and bandwidth between the two technologies. Your system may experience slower speeds, reduced functionality, or even compatibility problems.
Physical Limitations
PCI cards have different physical connectors and keying than PCIe slots. You’ll need an adapter or riser card to connect your PCI card to a PCIe slot, which can add extra cost and complexity.
Best Practices
Considering the potential risks involved, it’s generally recommended not to put a PCI card in a PCIe slot unless you’re working with legacy systems that require specific hardware configurations. If you must use an older PCI card for some reason, consider the following:
Update Your System
If your system supports it, update your motherboard and drivers to ensure compatibility with modern hardware.
Use a PCI-to-PCIe Adapter
Invest in a high-quality adapter or riser card specifically designed for bridging PCI cards to PCIe slots. This can help mitigate potential performance issues and ensure smooth operation.
Consult Your Motherboard Manual
Check your motherboard manual for specific instructions on using older PCI cards with newer PCIe technology. Some motherboards might have dedicated interfaces or settings that allow you to use legacy hardware without significant performance penalties.
Conclusion
While it is technically possible to put a PCI card in a PCIe slot, the potential risks and limitations make this approach generally discouraged. Before attempting to do so, carefully weigh the pros and cons of such an action, taking into account your specific system configuration and requirements.
For most users, sticking with modern hardware and following best practices will provide the best overall experience for their computer systems.
can i put ddr4 ram in ddr3 slot
When upgrading your computer’s memory, it’s crucial to ensure compatibility to avoid potential issues. One common question among users is whether DDR4 RAM can be installed in a DDR3 slot. The short answer is no, you cannot put DDR4 RAM in a DDR3 slot. Here’s a detailed explanation why:
Understanding DDR4 and DDR3 RAM
DDR4 RAM
- Speed: DDR4 operates at higher speeds compared to DDR3.
- Voltage: It uses a lower voltage (1.2V) than DDR3 (1.5V or 1.35V).
- Pin Configuration: DDR4 has a different pin configuration and layout compared to DDR3.
DDR3 RAM
- Speed: Operates at lower speeds than DDR4.
- Voltage: Uses a higher voltage (1.5V or 1.35V).
- Pin Configuration: Has a different pin configuration and layout compared to DDR4.
Why DDR4 RAM Won’t Fit in a DDR3 Slot
Physical Incompatibility
- Pin Layout: DDR4 and DDR3 RAM modules have different pin layouts. DDR4 has 288 pins, while DDR3 has 240 pins. These pins are arranged differently, making it impossible to physically fit DDR4 RAM into a DDR3 slot.
- Slot Design: The slots on motherboards designed for DDR3 RAM are not compatible with DDR4 RAM due to the different pin configurations and spacing.
Electrical Incompatibility
- Voltage Requirements: DDR4 RAM requires a lower voltage (1.2V) than DDR3 (1.5V or 1.35V). Even if the physical fit were possible, the voltage mismatch would cause damage to the RAM or the motherboard.
- Signal Integrity: The electrical signaling between DDR4 and DDR3 RAM is different, making them incompatible for communication.
What Happens if You Try to Force DDR4 RAM into a DDR3 Slot?
Damage to Components
- RAM Module: Forcing DDR4 RAM into a DDR3 slot can damage the pins on the RAM module.
- Motherboard: The motherboard’s slot can also be damaged, leading to costly repairs or replacement.
System Failure
- No Boot: The system will not boot if incompatible RAM is installed.
- Error Messages: You may encounter error messages or system crashes due to the incompatibility.
To avoid damaging your hardware and ensure optimal performance, always use the correct type of RAM for your motherboard. If you need to upgrade from DDR3 to DDR4, you will need to replace your motherboard as well, as DDR4 RAM is not backward compatible with DDR3 slots. Always check your motherboard’s manual or specifications to confirm the supported RAM type before making any upgrades.
Frequently Questions
How do I identify and use DDR memory slots on my motherboard?
Identifying DDR memory slots on your motherboard involves locating the long, narrow slots labeled DDR, DDR2, DDR3, or DDR4, which correspond to different generations of memory. DDR4 slots are the most common on modern motherboards. To use these slots, first ensure your motherboard supports the DDR type you have. Insert the memory module into an available slot with the notch on the module aligning with the gap in the slot, then press down firmly until the clips snap into place. Double-check your motherboard's manual for specific instructions and ensure the system is powered off before installation to avoid damage.
What Are the Different Types of Chip Slots Available?
Chip slots, commonly found on computer motherboards, come in various types to accommodate different types of processors. The most common types include: 1) LGA (Land Grid Array), used by Intel, where pins are on the socket rather than the chip; 2) PGA (Pin Grid Array), used by AMD, where pins are on the chip; 3) BGA (Ball Grid Array), where the chip is soldered directly to the motherboard, typically found in mobile devices and laptops. Each type has its advantages and is designed for specific processor models, ensuring compatibility and optimal performance. Understanding these differences can help in selecting the right motherboard and processor combination for your needs.
How do the various slots on a motherboard contribute to system performance?
The slots on a motherboard, such as PCIe, RAM, and CPU sockets, significantly influence system performance. PCIe slots enable high-speed data transfer for GPUs and SSDs, enhancing graphics and storage speeds. RAM slots determine the amount and type of memory, affecting multitasking and application loading times. CPU sockets dictate the processor's capabilities, impacting overall processing power and efficiency. Properly utilizing these slots with compatible, high-performance components ensures optimal system performance, balancing speed, capacity, and functionality.
How can I identify an AGP Pro slot on my motherboard?
Identifying an AGP Pro slot on your motherboard involves checking for a specific physical characteristic. AGP Pro slots are longer than standard AGP slots and have additional connectors on the sides for extra power supply. They are typically colored brown or beige and are located near the CPU. To confirm, look for the AGP Pro logo on the motherboard manual or the slot itself. If you see a longer slot with extra connectors and a matching color, it's likely an AGP Pro slot. This design allows for more powerful graphics cards, making it a key feature for high-performance systems.
What Are the Different Types of Chip Slots Available?
Chip slots, commonly found on computer motherboards, come in various types to accommodate different types of processors. The most common types include: 1) LGA (Land Grid Array), used by Intel, where pins are on the socket rather than the chip; 2) PGA (Pin Grid Array), used by AMD, where pins are on the chip; 3) BGA (Ball Grid Array), where the chip is soldered directly to the motherboard, typically found in mobile devices and laptops. Each type has its advantages and is designed for specific processor models, ensuring compatibility and optimal performance. Understanding these differences can help in selecting the right motherboard and processor combination for your needs.